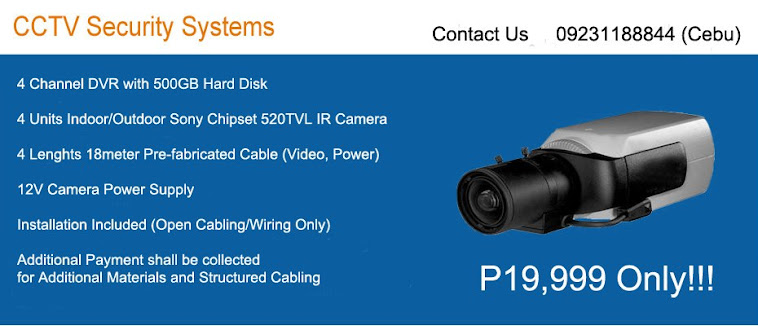So what does it mean to defrag your hard drive? As you work with your computer, you will create and delete thousands of files on your hard drive. Over time, this churn leaves areas of empty space on your hard drive. Eventually you have a hard drive that looks like swiss cheese, and when you want to install a new program, or create a new file, your computer has to put chunks of your file all over the disk, instead of storing it in one contiguous block. This will result in extra time required to open files and launch applications, because everything is scattered (or fragmented) around your hard drive.
So what does it mean to defrag your hard drive? As you work with your computer, you will create and delete thousands of files on your hard drive. Over time, this churn leaves areas of empty space on your hard drive. Eventually you have a hard drive that looks like swiss cheese, and when you want to install a new program, or create a new file, your computer has to put chunks of your file all over the disk, instead of storing it in one contiguous block. This will result in extra time required to open files and launch applications, because everything is scattered (or fragmented) around your hard drive.
In order to fix this, there are programs available called defragmenters. When you defragment your hard drive, the program will move those scattered chunks of data so that files are stored contiguously, and create larger areas of free space to store files in the future. After drefagging, your computer has less work to do in order to open files and load programs. This is why defragmenting your hard drive is important.
How To Defragment Your Hard Drive
 If you run Windows, your computer already has a free defragmenting program on it. Windows Defragmenter is provided with your Windows operating system. To begin, start by closing all your Windows programs. You might want to run your Defragmenting program in the evening, when you are finished with other work.
If you run Windows, your computer already has a free defragmenting program on it. Windows Defragmenter is provided with your Windows operating system. To begin, start by closing all your Windows programs. You might want to run your Defragmenting program in the evening, when you are finished with other work.
Click on the Start button, which is over on the bottom left part of your screen. Select Programs. Then select Accessories. Select System Tools. In System Tools, you'll find something called Disk Defragmenter.
From this program, you can select the hard drive that you want to defrag. Typically that's the C: drive, but if you have multiple drives, you can do them all. Press the Analyze button after selecting the drive, and Defrag will tell you if the drive needs to be defragmented. Lots of colored bars scattered all over the graph usually means you need to defrag. When most of the colored bars are over on the left side of the graph, that's good. Click the Defragment button to begin the defrag process.
 If it has been a long time since you've last used it, or if you have a large hard drive with lots of files, it could take several minutes (or even hours) to complete. Defrag will show you the before and after snapshots of the defrag process.
If it has been a long time since you've last used it, or if you have a large hard drive with lots of files, it could take several minutes (or even hours) to complete. Defrag will show you the before and after snapshots of the defrag process.
Mac users, keep reading -- there's some defrag love in the next section for you...
I recommend that you defragment your computer regularly. Once a month should be enough, though do it more if you're a very active user, or you regularly deal with large (multi-megabyte) files such as music, video or graphics. If you have Windows Vista, the Disk Defragmenter offers you the option to run the program on a regular schedule.
Other Defragmenting Software
There are other defrag software programs available besides the one built into Windows. Some of these programs do a more thorough job of defragmenting your drive, and offer advanced features you might like.
Diskeeper is a popular commercial defragmenter. The newest version scans and fixes your computer in real time. So when you delete a program or file, it readjusts your hard drive right then. This eliminates the need to actually go in and run the program, taking minutes or hours out of your day to run the program.
DiskMagik is another good choice. It runs its disk defragmenter throughout the day, plus it'll learn when your slow times are, so it can adjust. It'll use fewer resources throughout the times when you use the computer more.
And Mac OS X users, I haven't forgotten you... Apple recommends a program called Drive Genius which will defrag, repair, repartition and do other maintenance tasks on your Mac. Other Mac savvy folks recommend iDefrag.
These programs are optional, but if you're the type of person who wants to squeeze every bit of performance out of your system, an advanced defragger is highly recommended. These programs eliminate the need to actually remember to run your disk defragmenter, and they'll optimize your disk. A fast and clean hard drive will really make a difference and improve your computer's performance