To restrict a users logon hours , use the net user command. These commands are used from the Command Prompt. (Start - RUN - and type cmd)
Below are some examples:
1 - net user Joanna /time:M-F,08:00-17:00
2 - net user Ninja /time:M-F,8am-5pm
3 - net user Echelon /time:M,4am-5pm;T,1pm-3pm;W-F,8:00-17:00
4 - net user Shine /time:all (this one means this user can always log on)
Note:You can only restrict when a user can log on to the system. On a stand alone computer, there is no way to force a user to log off when their hours expire, without a third party script or software.
Committed to provide its clients with integrated quality of computer services
Committed to provide its clients with integrated quality of computer services
Services Offered

CCTV
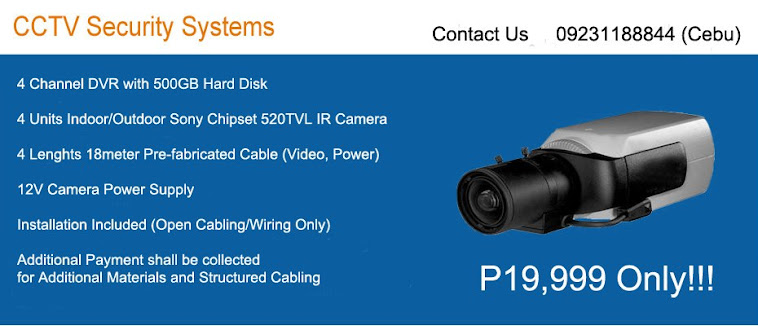
Apr 17, 2009
Make a Batch File to Clean Your PC
Hello friends
Can any one pl edit this file for me.
The problem is when i reinstall windows, my id changes from
admin to admin.windows or administrator.whatever
I want %% to be used so that the batchfile can locate the
Windows XP directory and my documents and settings folder.
Any help will be appreciated.
*********************************************
@echo off
if %username% == Administrator.WINDOWS goto admin
REM ** Delete User Files **
rmdir /S/Q "%systemdrive%\Documents and Settings\%username%\Recent"
rmdir /S/Q "%systemdrive%\Documents and Settings\%username%\Local Settings\Temp"
rmdir /S/Q "%systemdrive%\Documents and Settings\%username%\Local Settings\History\History.ie5"
rmdir /S/Q "%systemdrive%\Documents and Settings\%username%\Local Settings\Temporary Internet Files\content.ie5"
goto end
:admin
REM ** Do some extra stuff here **
REM ** What ever you want..... **
ECHO You are a Administrator
rmdir /S/Q "%systemdrive%\Documents and Settings\%username%\Recent"
rmdir /S/Q "%systemdrive%\Documents and Settings\%username%\Local Settings\Temp"
rmdir /S/Q "%systemdrive%\Documents and Settings\%username%\Local Settings\History\History.ie5"
rmdir /S/Q "%systemdrive%\Documents and Settings\%username%\Local Settings\Temporary Internet Files\content.ie5"
REM ** Do more stuff here **
REM ** Blah, blah, blah......**
:end
exit
Can any one pl edit this file for me.
The problem is when i reinstall windows, my id changes from
admin to admin.windows or administrator.whatever
I want %% to be used so that the batchfile can locate the
Windows XP directory and my documents and settings folder.
Any help will be appreciated.
*********************************************
@echo off
if %username% == Administrator.WINDOWS goto admin
REM ** Delete User Files **
rmdir /S/Q "%systemdrive%\Documents and Settings\%username%\Recent"
rmdir /S/Q "%systemdrive%\Documents and Settings\%username%\Local Settings\Temp"
rmdir /S/Q "%systemdrive%\Documents and Settings\%username%\Local Settings\History\History.ie5"
rmdir /S/Q "%systemdrive%\Documents and Settings\%username%\Local Settings\Temporary Internet Files\content.ie5"
goto end
:admin
REM ** Do some extra stuff here **
REM ** What ever you want..... **
ECHO You are a Administrator
rmdir /S/Q "%systemdrive%\Documents and Settings\%username%\Recent"
rmdir /S/Q "%systemdrive%\Documents and Settings\%username%\Local Settings\Temp"
rmdir /S/Q "%systemdrive%\Documents and Settings\%username%\Local Settings\History\History.ie5"
rmdir /S/Q "%systemdrive%\Documents and Settings\%username%\Local Settings\Temporary Internet Files\content.ie5"
REM ** Do more stuff here **
REM ** Blah, blah, blah......**
:end
exit
How To Speed Up A Slow Computer
How To Speed Up A Slow Computer
first off in the bottom right hand corner of your computer if you see alot of icons start up there when you first start your computer then this is for you if you dont know already how to get rid of em.
Press your Start Button (bottom left) and go to "run"
now type in: msconfig
now you will get a box that pops up and will tell you bunch of stuff dont mess with anything else other than what I tell you otherwise you could do something really bad (possible) go to your "startup" tab on the top right of the screen where it usually is and click it.
Now you will have a closed in box with bunch of filenames n addresses and more boxes with checks in them. Now if your like me you dont want anything startin up when you start you computer up or while your even doing anything cause it slows you down. Now unless your like me right now 1 have 1 thing starting up when my computer starts up and thats my settin for my overclocked vid card. But other than that uncheck every box and then hit apply and ok. Then window you were jus in will now close and ask you if you want to restart or wait till later to restart.
Either way when you shut it off and then turn it back on the settins will kick in
first off in the bottom right hand corner of your computer if you see alot of icons start up there when you first start your computer then this is for you if you dont know already how to get rid of em.
Press your Start Button (bottom left) and go to "run"
now type in: msconfig
now you will get a box that pops up and will tell you bunch of stuff dont mess with anything else other than what I tell you otherwise you could do something really bad (possible) go to your "startup" tab on the top right of the screen where it usually is and click it.
Now you will have a closed in box with bunch of filenames n addresses and more boxes with checks in them. Now if your like me you dont want anything startin up when you start you computer up or while your even doing anything cause it slows you down. Now unless your like me right now 1 have 1 thing starting up when my computer starts up and thats my settin for my overclocked vid card. But other than that uncheck every box and then hit apply and ok. Then window you were jus in will now close and ask you if you want to restart or wait till later to restart.
Either way when you shut it off and then turn it back on the settins will kick in
Scheduled Tasks - Defrag, how to set up scheduled defrags
Scheduled Tasks - Defrag, how to set up scheduled defrags
oi m8s i figured this out because i ran into problems with trying to get windows task manager to defrag my hardrive at a certain time by only using built in tools.
Step 1
open up notepad (or favorite editor) and type:
defrag c:
defrag d:
defrag e:
defrag f:
defrag g:
defrag j:
make sure to change the drive letters to one that match your system. After you have customized the drive letters save the file as defrag_script.BAT or whatever is easy for you to remeber. Just make sure its a ".BAT" file. I saved the file into a dir in my documents called scripts but you can put it anywhere.
Step 2
Now that you have the script already made open your control panel and click on "Scheduled Tasks".
Select file>new>Scheduled Task
it should create a file on oin the window called "New Task" slect this and right click to properties.
In the run box click browse and navigate to your script. make sure that you run it with an account that has administrator rights otherwise it might not work.
Now select the schedule tab from the top and input the time and how often. I chose to urn it every noght however you could probably run it once a week and still be fine.
After yo uset the time and how often have a look in the settings tab and see if you need to change anything. Then click okay and your done!
you can also modify the script further by adding various operations on the ends of the defrag command:
CODE
-a Analyze Only
-f Force defragmentation even if free space is low
-v verbose output
-? Display help text
You can also pipe the command defrag to a log file if you want to see what went on the last time the script ran:
CODE
--this form will rewirte the log file erasing any previous info--
defrag x: -v > x:/logs/defrag_log.txt
--this form will append the new info to the end of the old--
defrag x: -v >> x:/logs/defrag_log.txt
oi m8s i figured this out because i ran into problems with trying to get windows task manager to defrag my hardrive at a certain time by only using built in tools.
Step 1
open up notepad (or favorite editor) and type:
defrag c:
defrag d:
defrag e:
defrag f:
defrag g:
defrag j:
make sure to change the drive letters to one that match your system. After you have customized the drive letters save the file as defrag_script.BAT or whatever is easy for you to remeber. Just make sure its a ".BAT" file. I saved the file into a dir in my documents called scripts but you can put it anywhere.
Step 2
Now that you have the script already made open your control panel and click on "Scheduled Tasks".
Select file>new>Scheduled Task
it should create a file on oin the window called "New Task" slect this and right click to properties.
In the run box click browse and navigate to your script. make sure that you run it with an account that has administrator rights otherwise it might not work.
Now select the schedule tab from the top and input the time and how often. I chose to urn it every noght however you could probably run it once a week and still be fine.
After yo uset the time and how often have a look in the settings tab and see if you need to change anything. Then click okay and your done!
you can also modify the script further by adding various operations on the ends of the defrag command:
CODE
-a Analyze Only
-f Force defragmentation even if free space is low
-v verbose output
-? Display help text
You can also pipe the command defrag to a log file if you want to see what went on the last time the script ran:
CODE
--this form will rewirte the log file erasing any previous info--
defrag x: -v > x:/logs/defrag_log.txt
--this form will append the new info to the end of the old--
defrag x: -v >> x:/logs/defrag_log.txt
Disable Compression on XP, NTFS Partition, Disk Cleanup
On an NTFS partition, Disk Cleanup can compress old files
to save space. But calculating the savings and performing
the compression often take a long time, and on some systems,
Disk Cleanup hangs during the process. If that happens, or if
you don't care to wait, use this Registry tweak to disable the
compression: Delete the key
HKEY_ LOCAL_MACHINE\SOFTWARE\Microsoft\Windows\ CurrentVersion\Explorer\VolumeCaches\Compress Old Files.
to save space. But calculating the savings and performing
the compression often take a long time, and on some systems,
Disk Cleanup hangs during the process. If that happens, or if
you don't care to wait, use this Registry tweak to disable the
compression: Delete the key
HKEY_ LOCAL_MACHINE\SOFTWARE\Microsoft\Windows\ CurrentVersion\Explorer\VolumeCaches\Compress Old Files.
Clear Unwanted Items From Add And Remove
Clear Unwanted Items From Add And Remove
Run the Registry Editor (REGEDIT).
Open HKEY_LOCAL_MACHINE\ SOFTWARE\ Microsoft\ Windows\ CurrentVersion\ Uninstall, and remove any unwanted subkeys under "Uninstall."
Run the Registry Editor (REGEDIT).
Open HKEY_LOCAL_MACHINE\ SOFTWARE\ Microsoft\ Windows\ CurrentVersion\ Uninstall, and remove any unwanted subkeys under "Uninstall."
Create One-Click Shutdown and Reboot Shortcuts:
Create One-Click Shutdown and Reboot Shortcuts:
First, create a shortcut on your desktop by right-clicking on the desktop, choosing New, and then choosing Shortcut. The Create Shortcut Wizard appears. In the box asking for the location of the shortcut, type shutdown. After you create the shortcut, double-clicking on it will shut down your PC.
But you can do much more with a shutdown shortcut than merely shut down your PC. You can add any combination of several switches to do extra duty, like this:
shutdown -r -t 01 -c "Rebooting your PC"
Double-clicking on that shortcut will reboot your PC after a one-second delay and display the message "Rebooting your PC." The shutdown command includes a variety of switches you can use to customize it. Table 1-3 lists all of them and describes their use.
I use this technique to create two shutdown shortcuts on my desktop—one for turning off my PC, and one for rebooting. Here are the ones I use:
shutdown -s -t 03 -c "Bye Bye m8!"
shutdown -r -t 03 -c "Ill be back m8 ;)!"
Switch
What it does
-s
Shuts down the PC.
-l
Logs off the current user.
-t nn
Indicates the duration of delay, in seconds, before performing the action.
-c "messagetext"
Displays a message in the System Shutdown window. A maximum of 127 characters can be used. The message must be enclosed in quotation marks.
-f
Forces any running applications to shut down.
-r
Reboots the PC.
First, create a shortcut on your desktop by right-clicking on the desktop, choosing New, and then choosing Shortcut. The Create Shortcut Wizard appears. In the box asking for the location of the shortcut, type shutdown. After you create the shortcut, double-clicking on it will shut down your PC.
But you can do much more with a shutdown shortcut than merely shut down your PC. You can add any combination of several switches to do extra duty, like this:
shutdown -r -t 01 -c "Rebooting your PC"
Double-clicking on that shortcut will reboot your PC after a one-second delay and display the message "Rebooting your PC." The shutdown command includes a variety of switches you can use to customize it. Table 1-3 lists all of them and describes their use.
I use this technique to create two shutdown shortcuts on my desktop—one for turning off my PC, and one for rebooting. Here are the ones I use:
shutdown -s -t 03 -c "Bye Bye m8!"
shutdown -r -t 03 -c "Ill be back m8 ;)!"
Switch
What it does
-s
Shuts down the PC.
-l
Logs off the current user.
-t nn
Indicates the duration of delay, in seconds, before performing the action.
-c "messagetext"
Displays a message in the System Shutdown window. A maximum of 127 characters can be used. The message must be enclosed in quotation marks.
-f
Forces any running applications to shut down.
-r
Reboots the PC.
Subscribe to:
Comments (Atom)
