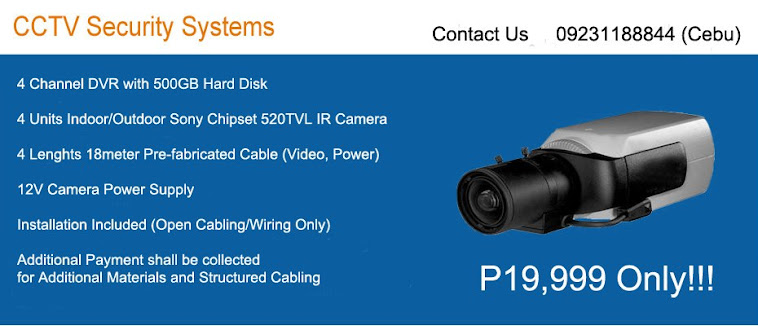Time Travel with System Restore
I feel your pain... unless you are very careful, you can download a new program or software update, then find that it makes your system unstable. Wouldn't it be nice if you could go back to a point in time when your computer was working? With System Restore, you can.
Think of System Restore as the Undo command for Windows. While your computer is on, System Restore takes regular snapshots of your Windows configuration, settings, and program files. These snapshots (known as "restore points") are stored on your hard disk so you can revert back to that point in the event of a computer emergency. Restore points are automatically created when new software is installed, when Windows Update applies changes, on a daily basis, and when you request a manual restore point. If you can remember the most recent time when your computer was working correctly, System Restore will roll back all system changes to that point.
I feel your pain... unless you are very careful, you can download a new program or software update, then find that it makes your system unstable. Wouldn't it be nice if you could go back to a point in time when your computer was working? With System Restore, you can.
Think of System Restore as the Undo command for Windows. While your computer is on, System Restore takes regular snapshots of your Windows configuration, settings, and program files. These snapshots (known as "restore points") are stored on your hard disk so you can revert back to that point in the event of a computer emergency. Restore points are automatically created when new software is installed, when Windows Update applies changes, on a daily basis, and when you request a manual restore point. If you can remember the most recent time when your computer was working correctly, System Restore will roll back all system changes to that point.
Will I Lose Personal Files?
So what exactly does System Restore do? Let's start with what it doesn't do... System Restore WILL NOT remove or modify any personal data files such as word processor documents, spreadsheets, music & photos, web favorites, emails, etc. More specifically, files in the My Documents folder will never be touched. If you are unsure as to whether a file will be affected by System Restore, keep it in that folder. System Restore WILL affect your Windows system settings (the Windows Registry), protected system files, and recently installed software.
While System Restore can be a wonderful tool to get your computer back to a functioning state after a virus or spyware infestation, I strongly recommend that you use it only in such emergencies. If you have installed a program and suspect that it may be causing trouble, always try Add and Remove Programs in Control Panel first. I offer this caution because System Restore is a rather drastic measure. On the few occasions I've used it, System Restore did solve the problem at hand, but some minor things like fonts, wallpaper and desktop settings were altered. It also messed up my Internet Explorer toolbars, even though they were supposedly locked. Things like this (that I did notice) make me wonder if other unexpected or undesired changes were made as well.
If your computer seems to be unstable, you've done a thorough anti-virus and anti-spyware scan, and you've been unable to remove any suspected software packages thr
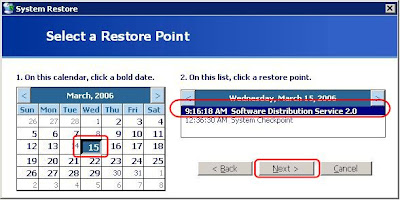 ough ControlPanel, give System Restore a try. To roll back your computer settings to a previously saved restore point:
ough ControlPanel, give System Restore a try. To roll back your computer settings to a previously saved restore point:Click the Start button, then select Programs / Accessories / System Tools
Click System Restore.
Choose "Restore my computer to an earlier time" then click Next.
Select a day on the calendar, a restore point description, then click Next.
When System Restore begins, the computer will restart, the hands on your wall clock will spin backwards, and a groovy technicolor swirl will envelope the room. You may hear an audible moan and see smoke rising from your computer as the hard drive grinds. And with a bit of luck your system will be restored to normal functioning.