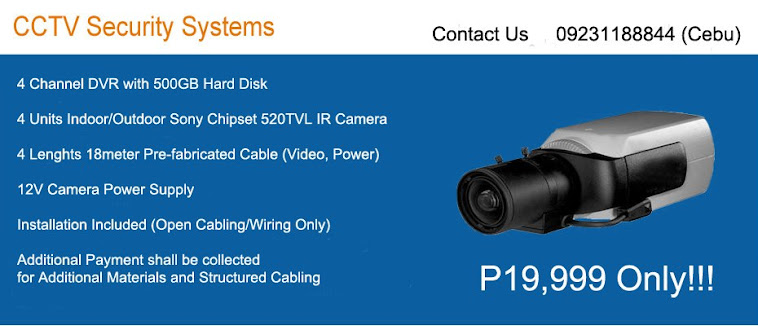I got this article of Bob O'Donell from www.everythingcomputers.com. This is such a great article.
PC Hardware Troubleshooting Tips
By Bob O'Donnell
Though they tend to cause some of the nastiest symptoms—computers that won't boot, scary and/or confusing error messages, etc.—computer hardware problems are usually the easiest type of problems to solve. The trick, as with all troubleshooting ventures, is to figure out where to start and then focus your efforts.
First, of course, you need to check the stupid stuff. You'd probably be amazed how many "problems" are solved by connecting the cables, or turning on the power switch that you swear you just did. Beyond that, double-check the snugness of your connections—jiggling in a new add-in card or screwing in a cable connection can (and often does) make a difference. You may even want to check the integrity of your cables and connectors. I once solved a baffling SCSI problem by noticing that one of the pins in a miniature 50-pin SCSI-II connector was bent. I had mistakenly presumed, prior to that, that a bent pin would have prevented me from making a connection at all, but it didn't. Unfortunately, as a result, I wasted several hours on something that could've taken two minutes.
Finally, whenever you install something new, whether it's more memory, a new drive, a plug-in card or what-have-you, and something doesn't work, it's more than likely because you made a mistake somewhere in the installation process. Step back through the process again, double- and triple-check your connections, and then try one more time. In the case of RAM that doesn't work or isn't recognized, it could be an incompatibility with the specific manufacturer of the RAM and your motherboard, so see if you can try a different brand before you give up hope. Finally, in some instances installing something new causes a conflict with something else--which is what the rest of this article is all about.
Driver Dilemmas
Once you're past the basics, it’s on to step two. As long as your computer boots, then there's a good chance the problem is related to missing, damaged, incompatible or improperly installed driver software, otherwise known simply as drivers. (If your PC doesn't start up, you may want to create a boot floppy disk—see "How to Create a 'Real' Windows 95 (or 98 or ME) Boot Disk" for more. In addition, you should check out the "PC Startup Troubleshooting Tips" article for more.)
Virtually every piece of hardware located inside or connected externally to your PC requires a driver to communicate and function with the operating system, applications, and other hardware components in your machine. Drivers essentially translate messages back and forth between the hardware in question and the operating system, thereby allowing your computer system to work as a unified whole (at least, in theory). The truth is, though appearances may suggest otherwise, any computer system is actually made up of a bunch of specialized pieces that don't speak the "native language" of other components and, therefore, require a great deal of translation to communicate and work effectively with them. When any of these various levels of translation break down, well, that's when you get problems.
The Device Manager is Your Friend
If you're running Windows 95, 98, or ME, your first stop after the computer finishes the startup process should be the Device Manager, a piece of operating system software that helps you manage the various pieces of your PC. You can get to the Device Manager in several different ways: the two easiest are right-clicking on the My Computer icon on your desktop and selecting Properties from the context menu that pops up when you do this, or by going to the Start menu, going up to Settings, selecting Control Panel from the list of choices and then double-clicking on the System control panel. Either way, you’ll be presented with a tabbed dialog box; click on the tab that says Device Manager, and you’re there.
The first thing to look for is a yellow exclamation point or red international no sign (you know, the circle with the slash through it) next to one of your devices. You may need to click on all the little plus signs next to each category of devices to see the full outline-like list of everything in your computer. If you see the yellow or red symbol, you know something is amiss. My first suggestion is to highlight the offending device and click on the Remove button. What this does is essentially erase the driver software associated with the device as well as references to it within the Windows 95/98/ME Registry. (The Registry tracks all the hardware and software you install, the preferences you set for each, as well as lots of other stuff). The fancy term for this is "logically" removing the device because, even though it may still be physically attached, the computer no longer has any record of its presence.
Next, you should restart your computer, let Windows' Plug-and-Play feature "find" the device again, and redo the driver installation process by either using the driver suggestions that Windows finds and makes or clicking on the Have Disk button and using the installer disks that came with the device. (If both options are possible, I’d go with the disks that came with the hardware—unless you’re sure they are an older version.) If the computer doesn’t find the device, then I would suspect the connections or the device itself. Buy another cable, unplug and re-plug the connectors, remove and then physically reinstall any new plug-in cards or do whatever you have to to ensure that the connection is solid. Once you’ve done that, you’ll find that many times, simply reinstalling the drivers solves the problem.
Other times the problem is due to an older version of a driver conflicting with something else on your system. It’s always a good idea to check for and get the latest versions of drivers that your PC needs. Check the manufacturer’s web site first and if you can’t find the driver, or drivers, there (or if the company is no longer in business), try searching for it at one of the web’s driver repositories, such as The Driver Zone, WinDrivers.Com, WinFiles, or Frank Condron's World o' Windows. If you're running Windows 98 or Windows ME, you may also be able to get a new driver for your hardware via the Windows Update feature off the Start menu.
If you find and download a new driver version, you can often update the driver by clicking on the device listing in the Device Manager, clicking on Properties, selecting the Driver Tab and then clicking on the Update Driver button. From there, depending on what version of Windows you’re using (the original Win95A, the revised Win95B, Win98, or Windows ME), you’ll either need to manually find where the file is located on your hard disk, and then select it, or the computer will attempt to find it for you. Either way, once the correct file is found, you initiate the update process by simply clicking a button.
Some driver updates force you to create new floppy disks, which you then use to update the driver. Frankly, though it’s more work initially, this is a good solution in the long run, I think, because if you ever have to completely reinstall Windows (such as, when you buy yourself a big new hard drive), you’ll generally want to have copies of your drivers on floppies anyway.
Mind your Ps and IRQs
Finally, if that still doesn’t work, you may need to futz with the dreaded IRQs, or Interrupt Requests. Most hardware devices on your computer need attention from the processor on a fairly regular basis (to check their status) and the mechanism for doing that is called Interrupt Requests (because the device politely asks the processor to interrupt what it’s doing at the time and give it some attention—well, sort of). Because of the need to maintain compatibility with older hardware, today’s PCs are still limited to 16 IRQs (numbered 0-15), which is turning out to be a fairly big problem on many newer, well-equipped computers (read one of my InfoWorld Electric "Plugged In" columns to learn more on the subject).
The general principle with IRQ troubleshooting is that two devices cannot typically share an IRQ (an important exception is with some PCI-based add-in cards), and if they try to, one or sometimes neither of the devices will work properly. If you find that you have an IRQ conflict, where two ISA cards or other non-PCI devices are trying to use the same IRQ, you’ll need to change the settings on one of the devices to an open IRQ. The problem is, not every device is able to use every IRQ, so even though you have other IRQs available, the problem device may be incapable of using one of the open IRQs. If that’s the case, you may need to move another device using one of the IRQs that the problem hardware does work with first, and then free up an IRQ for the problem hardware. So, for example, if IRQ 8 is open but you have a SCSI card that only works with IRQs 9 or 11, you may first need to move whatever’s on 11 to 8, and then set the SCSI card to IRQ 11. Unfortunately, this can sometimes lead to an infuriating puzzle game where you try to match devices with your IRQs.
To find out what IRQs are in use by your computer, double click the computer icon at the top of the Device Manager. You’ll see a new window pop up that shows which devices are using which IRQs. Unfortunately it doesn’t leave a blank for any IRQs that are not in use, so if you need to find an available IRQ you’ll have to look close, count the numbers and see if any are missing. If a number between 0 and 15 is missing, that means that particular IRQ is available.
Some older plug-in cards require you to change the IRQs by setting tiny DIP switches on the card itself, or via a dedicated configuration utility. Most newer Plug-and-Play cards can be changed via Windows 95 or Windows 98. To do so, go to the Device Manager, highlight the product in question, click on the Properties button and then go to Resources Tab. Generally, you’ll have to deselect the Use Automatic Settings button to make any changes. Most devices offer several Basic Configuration choices, which is what you should try first. These are different combinations of IRQs, memory ranges, and I/O ranges. All you typically need to worry about is the IRQ. Some devices also let you adjust these parameters individually by clicking the Change Settings button.
Thankfully, you rarely have to worry about IRQ problems if you’re using Windows 95, 98 or ME because they all do a pretty good job of automatically fixing them before they arise. In fact, this is one of their most important, yet little discussed improvements over Windows 3.1. Unfortunately, Windows 3.0 and 3.1 users still have to worry about this kind of stuff on a semi-regular basis. The problem is not unheard of under Windows 95, 98 or ME, however (I ran into it myself), which is why I’ve included it here.
The End
These tips won’t solve all the hardware problems you may run into, but they should solve a good number of them. The important thing to remember when doing any troubleshooting is that computers really are logical devices and there’s always a logical reason for why something isn’t working. Discovering what that reason is and then applying the right solution isn’t always easy (or intuitive), but if you think about the problem logically and work through it step-by-step, there’s a good chance you’ll be able to solve it on your own. And, if worse comes to worse, you can always just nuke everything and start over (see "Starting Over: Repartitioning, Reformatting and Reinstalling" for more on exactly how to do that). Good luck!
©1998-2000 O'Donnell Enterprises
Reproduction in any form is prohibited without permission. However, feel free to create links to this, or any other page on the site.
If you enjoyed this article, you'll really like my book, "Personal Computer Secrets."